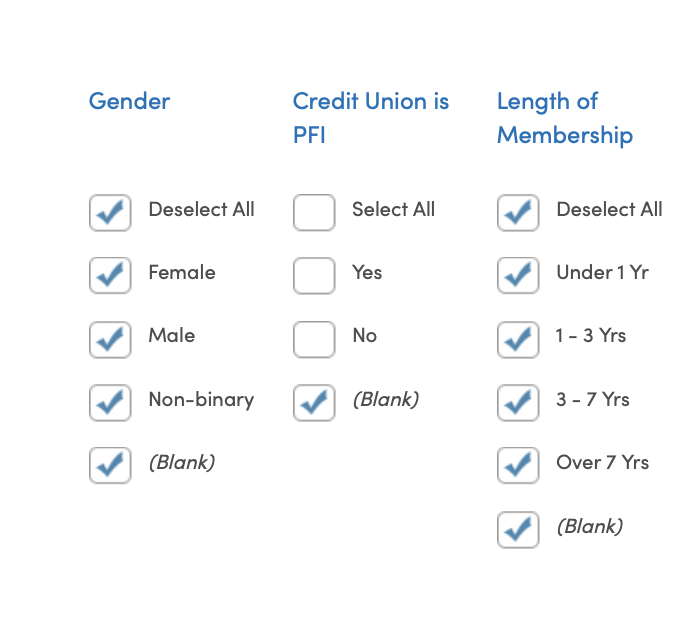We understand that data is not always perfect, especially when you're handling large amounts of it. Often times we see credit unions may not have member specific data such as PFI Status or Credit Score (the list could go on) uniformly stored in their cores, making it difficult to utilize effectively. OR maybe you do have these data pieces stored, but would like to better understand who's missing these data fields!
Note: Before continuing, if you need help understanding how to use filters in general, see this article first:
That's where the (Blank) filter option comes in. MemberXP now allows users to exclude or include specific responses that don't have values associated to some of your member specific data fields. See the screenshot below:


Notice the checkbox option that appears at the bottom of each field category, titled (Blank). By simply unchecking this and applying, you can confidently remove any responses that may not particularly apply to your research. After unchecking the (Blank) option and selecting 'apply filters', any responses that had no value associated in the particular field will be removed from the report. Additionally, if you were to flip this process and ONLY leave the (Blank) option checked, the report will then only pull responses that no value in that particular field! See example below: