Browser variability, screen size differences, and zoom settings can sometimes impact how charts and pages are displayed. This guide provides a step-by-step approach to resolving sizing and readability issues with the powerXP reporting tool. By following these simple instructions, you can adjust your view and ensure optimal data visualization.
1. Log In to MXP and click on powerXP
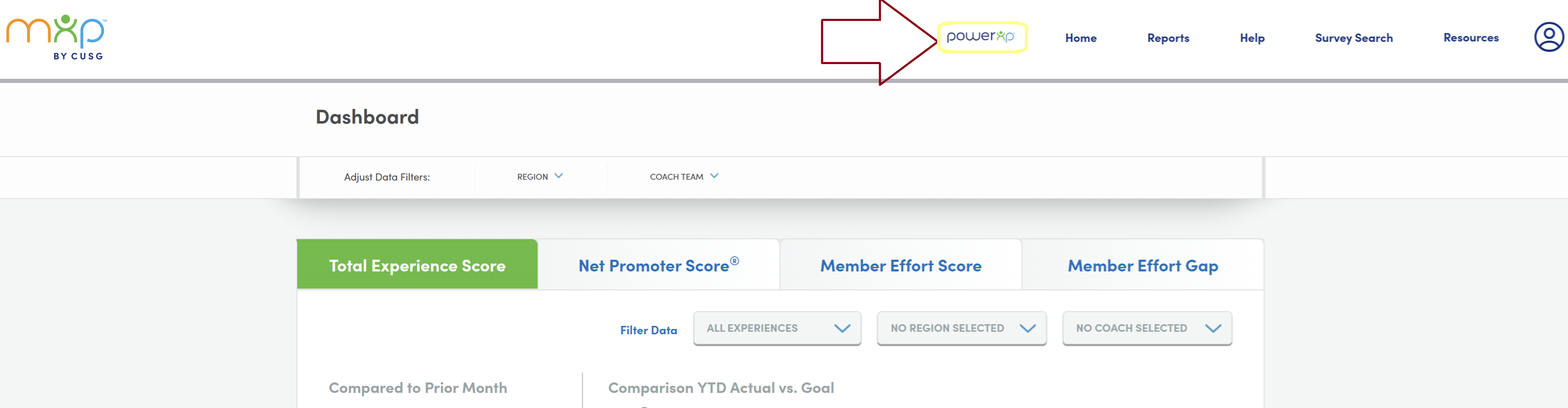
2. Recognize the Issue
You may notice that certain charts or data appear partially obscured or difficult to interpret. This issue arises due to variations in browser types, screen sizes, and zoom settings across different users, leading to inconsistent displays. Below are some examples:
Example 1

Example 2

3. Fix the Issue Using One of These Options
To resolve sizing and readability problems, try the following methods:
- Adjust the zoom using your browser's toolbar
Locate the magnifying glass icon or zoom option in the toolbar. Click it to access the zoom settings, then modify the percentage by increasing or decreasing it until the display appears as desired.
Chrome

Edge

- Use Keyboard Shortcuts
Windows: Press Ctrl + - to zoom out or Ctrl + + to zoom in.
Mac: Press Cmd + - to zoom out or Cmd + + to zoom in.
- Resize Your Browser Window
Drag the edges of your browser window to resize it as needed. While this method may not address all display issues, it can be helpful in certain situations.

Final Notes
To achieve the best display results, start with small adjustments, such as changing your zoom level from 90% to 100%, as most display issues can be resolved with minor modifications. Depending on the specific chart or data you’re viewing, you may need to fine-tune the zoom settings further to achieve the best results.
Display issues often stem from variations in individual setups, but these adjustments should resolve most challenges. With these tips, you can ensure charts and pages in powerXP are clear and easy to interpret.




